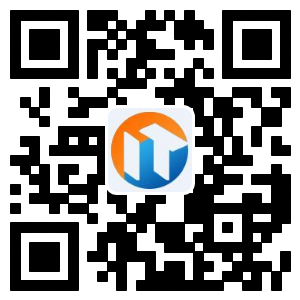无线网卡是终端无线网络的设备,是在无线局域网的无线覆盖下通过无线连接网络进行上网使用的无线终端设备。无线网卡以其小巧,携带方便等特点赢 得了不少网民的喜爱。那么无线网卡怎么用呢?很多朋友并不了解无线网卡的具体使用步骤。下面小编就为大家详细说明一下无线网卡使用方法。
小编将接入有线宽带的机器称为主机,将另一台机器称为从机。以此来对两台机器作为区分,便于大家能够更好的理解。
无线网卡使用方法一:确保两台机器在同一工作组
这常常是被人们所忽视的问题,因为很多机器默认的工作组是一样的,因此不设置也无妨,但是为了使大家能够更加明确无线网卡使用方法的步骤,小编还是在此提醒下各位。如若机器没有默认在同一工作组还是需要设置一遍。详细步骤依次为:我的电脑→属性→计算机名→更改→选取工作组→设为MSHOME(或其他,只要两台机器一样就可以了)→确定→确定。如若设置后两台机器还未在同一工作组,可以试着重启。
无线网卡使用方法二:连接无线局域网
鼠标右击在任务栏右侧的无线网络连接状态指示图标,选择“查看可用的无线连接”,然后在所弹出的对话框中点击“更改高级设置”,进入“无线网络 连接属性”页面(或者直接从网络邻居里右键选择无线网络连接属性),在“无线网络配置”选项中,单击右下角的“高级”按钮,并在出现的页面中更改“要访问 的网络”选项,即把“任何可用的网络”更改为“仅计算机到计算机”,并选中“自动连接到非首选的网络”选项,按“关闭”结束此步骤。两台笔记本电脑都须进 行此步操作。
然后选择作为主机的笔记本电脑,在“无线网络配置”页面,单击“首选网络”下方的“添加”按钮。弹出“无线网络属性”,在“服务设置标志 (SSID)”栏中输入一个标志,输入的标志可以自己定义,如“001”,并且将“自动为我提供密钥”的对号去掉,将数据加密选项改成“已禁用”,依次点 击“确定”按钮退出。然后在首选网络中出现刚才设置的“001”网络。
在从机上,用鼠标右键单击任务栏右侧的无线网络连接状态指示图标,这时可以发现在弹出的“连接到无线网络”对话框中已经有了一个标志为“001”的可用无线网络,然后点击“连接”按钮。
无线网卡使用方法三:开启主机网络共享(ICS) 设置主机的网络为共享
这里要注意的是如果是局域网宽带或者任何不需拨号的小区宽带,直接共享本地连接即可,但如果你是ADSL拨号上网,需要共享的是拨号连接,而不是本地连接,这点很重要。同时在共享开启的下方选择“家庭网络连接”为需要共享的无线网络.
无线网卡使用方法四:设置主机从机IP地址
这里也是非常的关键,得出的结果其实并不复杂。打开两台机器的无线连接的属性--TCP/IP栏,设置主机:IP地址为 192.168.0.1,子网掩码默认255.255.255.0,网关空白,DNS空白;设置从机:IP地址为192.168.0.8,子网掩码默认 255.255.255.0,网关192.168.0.1,DNS填主机有线宽带服务商DNS,不知道的可以在主机的开始--运行 --cmd--ipconfig/all查看。
最后,打开IE,在INTERNET选项里,选连接,再设置LAN,使用自动配置,使用代理服务器,全部设成192.168.0.1,其它端口用808,套接字用1080。
看了小编为大家整理的无线网卡使用方法,大家还会对刚刚买回的无线网卡怎么用而发愁么?赶快照着小编教给大家的方法来试试吧。